안녕하세요. 행아아빠 입니다.
오늘 엑셀 내용으로는 Vlookup 함수를 사용해서 결과값을 가져올 때 찾을 조건에 대한 결과값이 여러 개 있을 때 중복으로 표기 되는 값 없이 표기 할 수 있는 수식 작성 방법입니다.
오늘 내용도 많은 분들께 유용하게 사용할 수 있는 내용이 될 수 있기를 바라겠습니다.
■ Vlookup 함수 조건에 일치 하는 값이 여러개일 때
중복된 결과값 없이 순서대로 표기 하는 수식.
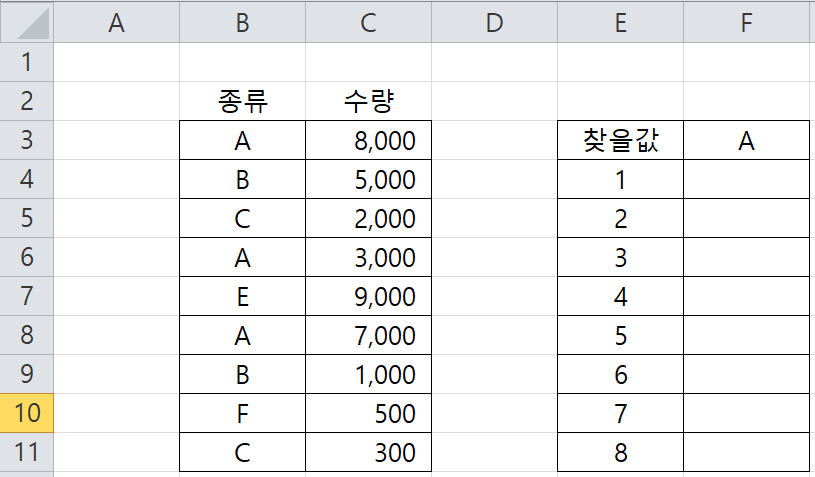
왼쪽 표에서 A종류의 수량을 결과값으로 가져 오기 위해서 Vlookup 함수로 F4셀에 수식을 작성하게 되면 =VLOOKUP($F$3,$B$3:$C$11,2,FALSE) 으로 수식을 작성 할 수 있고, 결과값은 8,000으로 표기 됩니다.
다만 위 수식으로 A종류의 모든 결과값을 순서대로 표기 하지는 못하고 A종류의 두번째 결과값, 세번째, 네번째 결과값도 모두 동일하게 8,000으로 표기 됩니다.
또한 A종류는 3개의 결과값만 존재 하게 되는데 수식을 계속해서 작성하더라도 결과값은 8,000이 나오게 되는 것이죠.
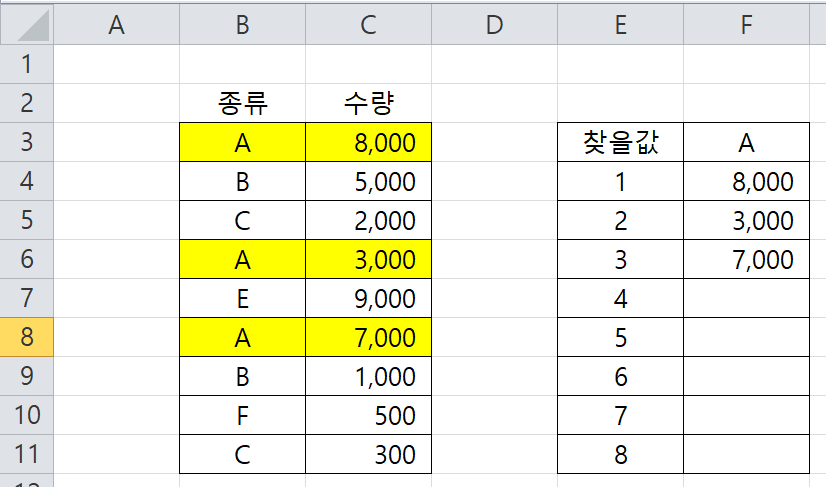
찾을 값의 조건이 B열의 종류가 A라면 결과값은 ① 8,000, ② 3,000, ③ 7,000 이렇게 3개의 값이 순서대로 작성되야 합니다.
그렇다면 오른쪽 표에 찾을값의 첫번째, 두번째, 세번째.... 값을 표기 하기 위해서 수식을 어떻게 작성해야 할까요?
방법은 참조 할 수 있는 보조 열을 사용해서 수식을 작성 할 수 있는데 보조열을 수식으로 작성 하는 수식과 Vlookup 함수 수식을 중복값 없이 순서대로 표기 하는 수식을 작성해 보도록 하겠습니다.
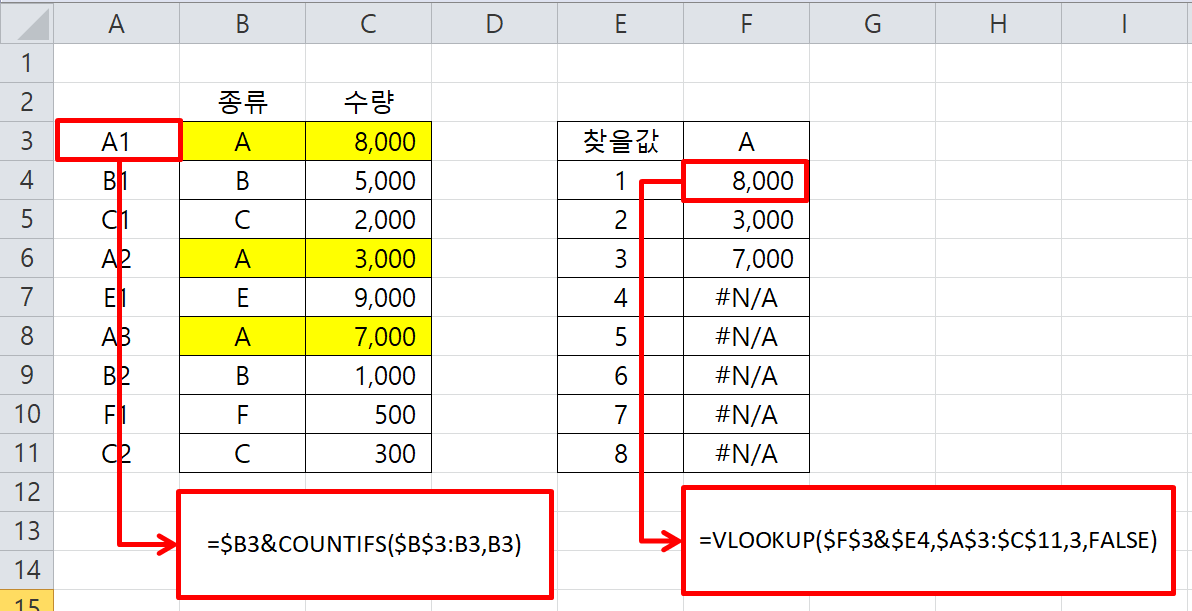
보조열을 사용해서 Vlookup 함수로 찾을 조건인 A의 결과값을 순서대로 입력할 수 있습니다.
우선 보조열인 A열에 각각의 종류의 순서를 참조 할 수 있도록 A1, B1...A2, B2...으로 표기 해 주기 위해서 수식을 작성하면 다음과 같이 작성 할 수 있습니다.
=$B3&COUNTIFS($B$3:B3,B3)
Countifs함수를 응용해서 개수와 문자를 연결 시켜 줄 수 있도록 작성한 수식 입니다. 수식끼리 연결해서 숫자 또는 문자를 연속해서 표기 하기 위해서는 "&" 기호를 연결 고리로 사용해 주시면 됩니다.
보조열에 작성한 수식의 결과값을 참조해서 Vlookup함수로 오른쪽 표에 찾을 값의 조건이 A일때 결과값을 순서대로 표기 하기 위한 수식은 다음과 같이 작성 할 수 있습니다.
=VLOOKUP($F$3&$E4,$A$3:$C$11,3,FALSE)
찾을 조건은 F3셀인 A에다가 첮번째 값인 1이 작성되어 있는 E4셀을 연결해 주어 A1값을 찾을 수 있도록 Vlookup함수를 응용해서 수식을 작성해 주었다고 보시면 되겠습니다.
즉, A1의 수량, A2의 수량, A3의 수량의 결과값을 구하는 수식으로 변경 된 것입니다.
그런데, 여기서 표를 보기에 지저분한 수식 오류값이 표기 되는데 이것을 보기 좋게 표기 하기 위해서는 Iferror함수를 사용해 주시면 보기 깔끔하게 결과값을 표기할 수 있겠습니다. Iferror함수를 추가로 사용해서 수식을 작성해 주면 다음과 같이 작성 할 수 있겠습니다.
=IFERROR(VLOOKUP($F$3&$E4,$A$3:$C$11,3,FALSE),"")
위와 같이 Iferror함수를 사용해서 수식을 작성해 주게 되면 #N/A의 오류 값으로 표기 되는 것이 공란으로 표기 되어 표를 깔끔하게 볼 수 있습니다.
만약 보조열에 작성한 A열을 깔끔하게 정리 하고 싶다면 숨기기 기능으로 A열을 숨겨주어 깔끔하게 표를 볼 수 있도록 해 주시면 되겠습니다.
많은 분들께서 유용하게 사용할 수 있는 방법이길 바라면서 오늘 하루도 좋은 하루 되시길 바라겠습니다.^^!
'엑셀' 카테고리의 다른 글
| Vlookup함수를 대체하는 Index, Match함수 활용. (0) | 2022.07.10 |
|---|---|
| Left, Right, Mid함수의 결과값을 숫자형식으로 변환하는 방법. (0) | 2021.09.23 |
| 텍스트로 입력된 날짜 0000-00-00 형식으로 표기 하는 엑셀 수식 작성 방법. (0) | 2021.06.23 |
| 세후 급여 (실 지급 급여) 금액으로 세전 급여 금액 추정 하는 엑셀 서식과 수식 작성 방법. (6) | 2021.06.22 |
| 엑셀 재고 관리 서식 만들기와 자동 계산 함수와 수식 작성 방법. (제품명-제품명으로 하위 제품명이 있는 재고 관리 엑셀 서식) (0) | 2021.06.11 |





댓글