안녕하세요. 행아아빠 입니다.
오늘 엑셀 내용은
바로 엑셀 날짜와 시간을 단축키로 입력하는 방법과 날짜를 자동으로 입력하기 위한 수식 작성 방법입니다.
사실 날짜와 시간을 타이핑을 쳐서 입력하는데 걸리는 시간은 얼마 걸리지 않지만
단축키로 입력을 하게 되면 더욱 편리하게 데이터를 입력 할 수 있겠습니다.
또한 일회성으로 현재 날짜와 현재 시간을 입력 하는 것이 아니고,
매번 반복적으로 날짜를 입력해야 하는 상황이 생긴다면 어렵지 않지만 번거로운 작업을 계속 해야 할 것 입니다.
따라서 반복적으로 날짜를 입력해야 할때는 수식을 작성하시면 날짜를 자동으로 입력 시킬 수 있으니 편리함을 추구할 수 있을 것 같습니다.
■ 현재 날짜와 시간 단축키로 입력하기
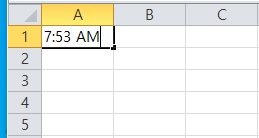
현재시간을 입력하는 단축키는
Ctrl+Shift+; 키를 동시에 눌러 주시면 되겠습니다.
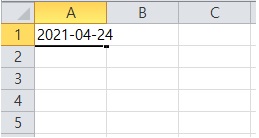
현재날짜를 입력하는 단축키는
Ctrl+; 키를 동시에 눌러주시면 되겠습니다.
현재 날짜와 시간을 직접 타이핑으로 입력하는 방법보다 단축키로 입력 하게 되면 간단하게 입력 할 수 있습니다.
날짜와 시간을 입력하게 되면 기존에 적용된 서식은 초기화 되기 때문에
단축키로 입력한 시간과 날짜의 표기형식을 변경하고자 한다면
변경하고자 하는 셀 마우스 오른쪽 클릭 셀서식 - 표시형식 - 범주:날짜 - 원하는 형식으로 변경해 주시면 되겠습니다.
셀서식 단축키는 Ctrl+1 키를 동시에 눌러주시면 되겠습니다.
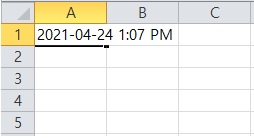
단축키로 현재 날짜와 시간을 동시에 입력할 수도 있습니다.
현재 날짜 입력 단축키(Ctrl+;)를 먼저 입력하고 Space키로 한칸 띄우고 현재 시간 입력 단축키 (Ctrl+Shift+;)를 입력하면 현재 날짜와 현재 시간을 한번에 입력할 수 있습니다.
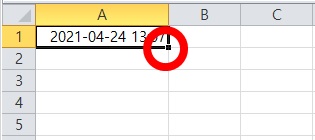
이렇게 입력한 날짜를 원하는 위치로 위아래 또는 좌우로 드래그 하여 수식을 복사해 주시면 되겠습니다.
■ 엑셀 날짜를 함수와 수식을 작성해서 자동으로 입력하는 방법.
엑셀로 업무를 진행하다 보면 표 또는 데이터를 날짜 단위로 작성할 경우가 생기는데요.
그럴때마다 표와 데이터에 날짜를 직접 입력시키는 시간을 줄일 수 있는
간단하면서 유용한 수식 작성방법이 될 것 같습니다.
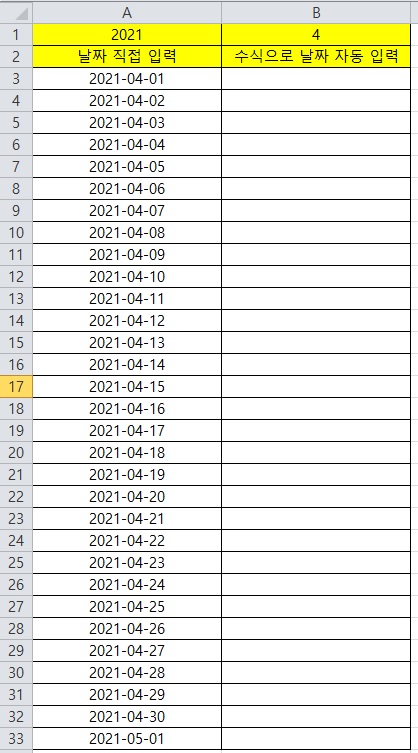
날짜를 수식을 입력해서 자동으로 입력하기 위한 샘플 양식을 ◀ 그림과 같이 간단하게 작성해 보았습니다.
A열은 직접 날짜를 입력해서 연속된 날짜로 복사해 준 것 입니다. 이럴 경우 4월은 30일까지만 있기 때문에 31일이 작성되어야 할 곳에 5월 1일의 날짜가 작성 되겠습니다.
수식으로 작성할 경우에는 해당월의 마지막 날짜가 다음월에 해당할 경우에는 공란으로 표기 하도록 작성해서 날짜를 1일부터 해당월의 말일까지 표기 되도록 할 것 입니다.
우선 수식으로 날짜를 작성하기 위해서는
A1셀의 연도와 B1셀의 월을 입력해 주셔야 합니다.
우선 해당월의 시작일인 1일을 자동 입력 시킬 수 있는 수식과 2일부터 말일까지 자동 입력 시키는 수식이 서로 다르기 때문에 참고해 주시면 좋겠습니다.
해당월의 시작일인 1일을 자동으로 표기 하기 위한 수식은Date함수를 이용해서 B3셀에 다음과 같이 간단하게 작성 할 수 있습니다.
=Date(A1,B1,DAY(1))
2일부터 말일까지 날짜를 자동으로 입력시키는 수식은 B4셀에 다음과 같이 작성할 수 있겠습니다.
=IF(Month(B3+Day(1))=Month(B3)+1,"",B3+Day(1))
그리고 B3셀에 작성한 해당월의 2일 날짜의 수식을 B33셀까지 수식을 복사해 주시면 되겠습니다.
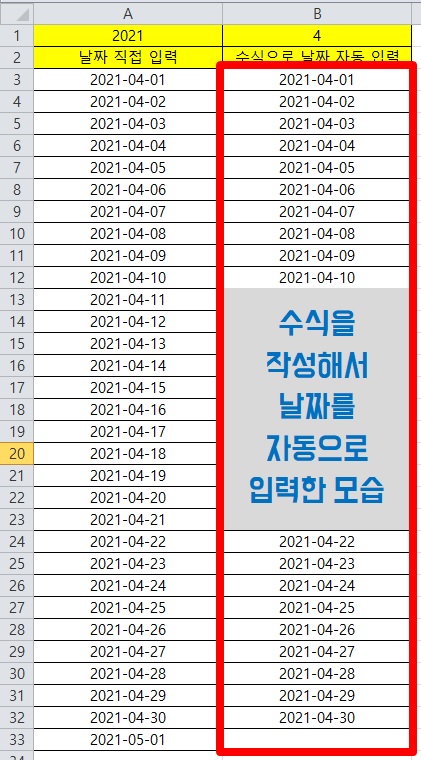
위 수식을 작성해 주시면 이미지에서 보시는것처럼 해당월의 1일부터 말일까지인 30일까지 자동으로 입력된 것을 확인 할 수 있습니다.
4월의 경우에는 30일까지만 있기 때문에 31일이 입력되어야 할 셀에는 공란으로 표기 되어 있는 것을 확인 할 수 있습니다.
날짜를 자동으로 입력하는 수식은 A1셀의 연도와 B1셀에 작성된 연도와 월을 참조하여 날짜를 자동으로 입력 시키는 것이기 때문에 연도와 월이 작성이 되어 있지 않다면 날짜는 오류값으로 표기 되거나 원하지 않는 날짜로 표기 될 수 있습니다.
따라서 해당 수식에 Iferror함수를 이용해서
해당월의 1일자 수식은
=IFerror(Date(A1,B1,DAY(1)),"")
2일자부터 말일까지의 수식은
=IFerror(IF(Month(B3+Day(1))=Month(B3)+1,"",B3+Day(1)),"") 와 같이 작성 해 주시면 오류값으로 표기 되는 것을 공란으로 표기 하여 데이터를 깔끔하게 보여 줄 수 있습니다.
그리고 혹시나 제가 알려드린 수식을 입력했을때 날짜가 아닌 임의의 숫자로 표기 된다면 셀 서식 - 표기형식 - 사용자 지정에서 표기형식을 YYYY-MM-DD로 변경하거나 본인이 원하는 표기형식으로 변경해 주시면 되겠습니다.
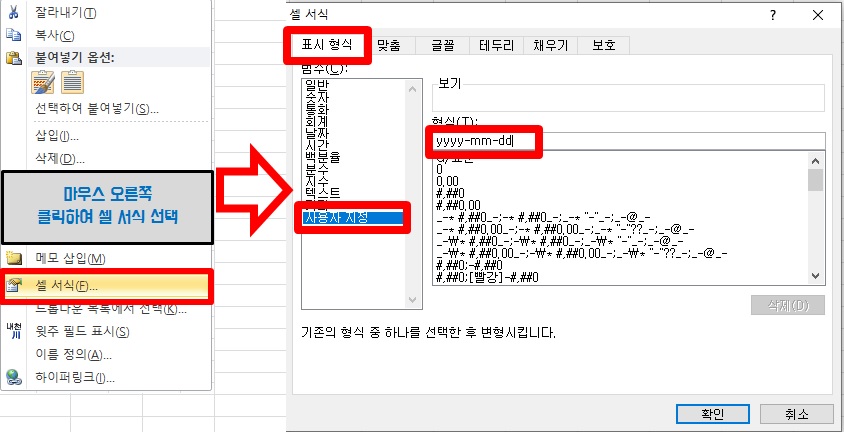
셀 서식을 변경하는 방법은
셀 서식을 변경하고자 하는 셀에서 마우스를 오른쪽을 클릭하여 "셀 서식"을 클릭하고,
셀 서식 창이 나타나게 되면 "범주"를 선택할 수 있는 영역에서 "사용자 지정"을 클릭하고, 오른쪽에 "형식"을 선택 하는 곳에 직접 "yyyy-mm-dd"을 입력해 주시면 날짜 형식으로 변경 할 수 있습니다.
날짜 형식으로 변경하고자 하는 것이 아니라면 본인이 변경하고자 하는 형식으로 선택을 하거나 표시 형식을 직접 입력해 주시면 되겠습니다.
오늘 내용도 많은 분들께 도움이 될 수 있기를 바라겠습니다.
'엑셀' 카테고리의 다른 글
| 엑셀 4대 보험, 근로 소득세 자동 계산 수식 작성 방법과 서식! (2) | 2021.05.01 |
|---|---|
| 엑셀 퇴직금 계산 방법과 퇴직 소득세 자동 계산 수식 작성/서식(2021년 종합소득세율 적용) (0) | 2021.04.29 |
| 엑셀 함수 수식 쉽게 작성하기 위한 조건과 방법!! (0) | 2021.04.22 |
| 주휴수당 계산법 - 엑셀 주휴수당 계산기 만들기 & 엑셀 함수 수식 작성 방법! (0) | 2021.04.19 |
| 2021년 엑셀 급여관리 - 자동 계산 서식 (시급 / 월급/근로시간/4대보험/소득세/주휴수당 계산 수식 작성 방법.) (0) | 2021.04.13 |





댓글