안녕하세요. 행아아빠 입니다.
오늘 엑셀 내용으로는 재고 관리 엑셀 서식 만들기와 기본 데이터를 참조하여 현재고가 자동으로 계산되어 변경되는 함수와 수식을 작성해 보려고 합니다.
이전에 재고 관리 엑셀 자동 계산 서식과 수식 작성 방법에 대해 설명드린 내용이 있었는데, 재고 관리를 하기 위한 양식이 너무 다양하고 본인의 업무에 맞게 양식 또한 너무나 다양하게 작성 할 수 있기 때문에 재고 관리를 자동으로 계산하기 위한 함수와 수식만 설명드리고 해당 함수와 수식 작성 방법을 활용하여 재고 관리 업무에 활용 할 수 있었으면 하는 마음으로 설명 드렸지만 많은 분들께서 서식을 요청 하시는 것 같아서 기본적인 재고 관리 서식을 작성하고, 그에 대한 재고가 자동으로 계산 될 수 있도록 수식을 작성해 보았습니다.
[엑셀] - 재고관리, 재고현황 자동으로 계산할 수 있는 수식 작성 방법.
그럼 오늘 내용도 많은 분들께 도움이 될 수 있기를 바라겠습니다.
■ 엑셀 재고 관리 서식 만들기.
서식 또는 양식은 작성 하는 방법은 어려운 방법은 아니기 때문에 해당 서식에서 재고 관리를 하기 위해서 어떻게 사용해야 하는지 간단하게 확인해 보고 넘어가겠습니다.
해당 양식의 시트는 입출고 시트와 월별제품입출고현황, 그리고 거래처리스트 시트로 총 3가지 시트로 이루어져 있습니다.
1. 입출고 시트

우선 입출고 시트를 먼저 살펴 보면 기본적인 입출고 데이터를 입력하고 입력한 입출고 데이터를 참조하여 오른쪽 재고현황 표에서 총 입고 수량과 총 출고 수량, 현재 재고 현황을 품목별로 확인 할 수 있는 표로 볼 수 있습니다. 또한 년도와 월을 입력하면 해당 년도와 월의 매입현황과 매출현황을 금액으로도 확인 할 수 있겠습니다.
2. 월별 제품 입출고 현황 시트
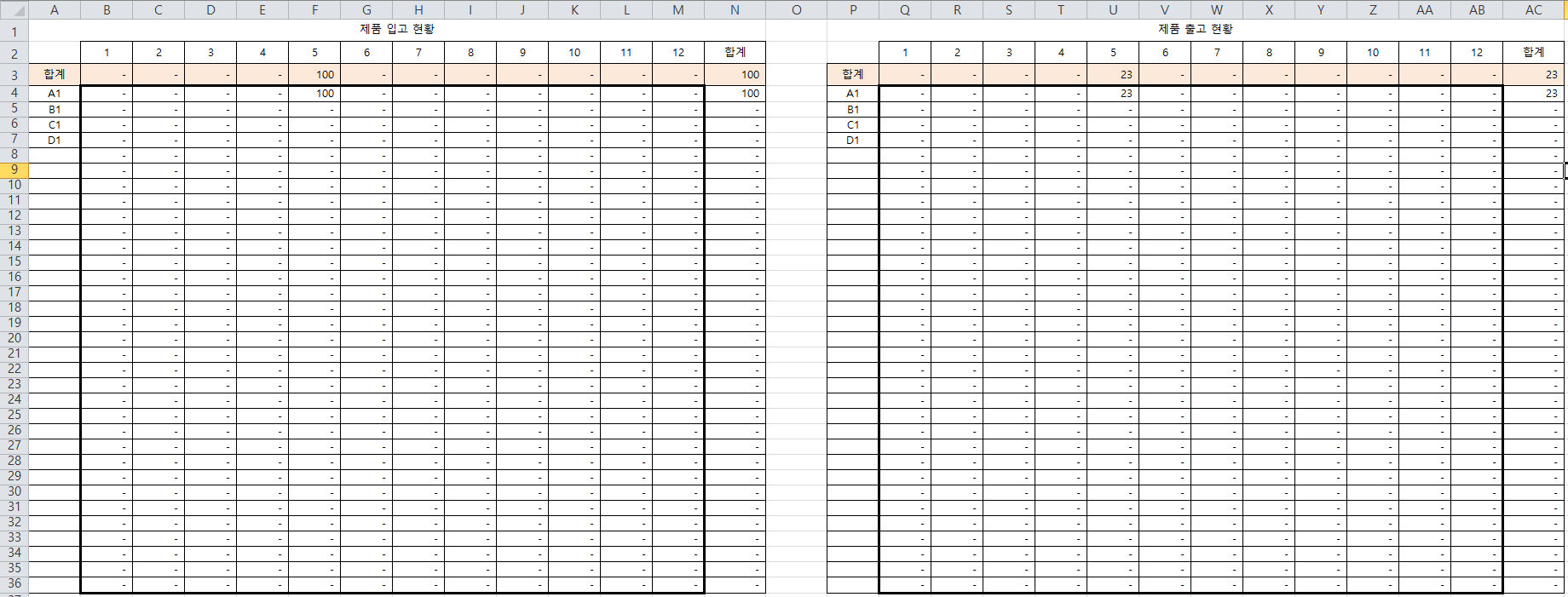
월별 제품 입출고 현황 시트에서는 제품명 또는 품목명을 입력해 주게 되면, 입출고 시트에서 작성한 입고 내역과 출고 내역을 참조하여 월별로 해당 제품 또는 품목명의 입고 또는 출고 현황을 확인 할 수 있는 서식으로 직접 작성해 줘야 하는 데이터는 A열과 P열의 제품명 또는 품목명을 입력해 주시면 되고, 나머지는 모두 수식으로 이루어져 있기 때문에 자동으로 입력되어 표기 될 것 입니다.
3. 거래처 리스트 시트
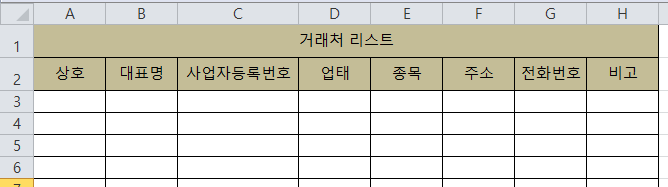
거래처 리스트 시트에서는 거래처의 기본정보를 입력 할 수 있는 시트로 활용을 하셔도 되고, 활용하지 않으셔도 되겠지만, 해당 서식에서는 구현하지 않았지만 각 거래처마다 거래되는 제품 또는 품목 등록과 단가등을 등록 하게 된다면 이러한 데이터들을 활용해서 재고 관리에 있어서 자동으로 계산 할 수 있는 수식을 작성 할 수 있는 또 하나의 데이터가 작성 될 수도 있을 것 입니다.
만약, 이러한 데이터들을 활용한 문의가 있을 경우 이를 활용한 재고 서식 또한 포스팅 내용으로 추가 해 보도록 하겠습니다.
■ 자동으로 계산 되는 재고 관리 엑셀 수식 작성 하기.
기본적으로 활용할 양식과 서식을 만들었으니 이제 직접 입력해줄 데이터와 그 데이터들을 참조해서 자동으로 계산되거나 자동으로 표기 될 부분을 수식으로 작성해 주시면 되겠습니다.
1. 입출고 시트 수식 작성 하기.
입출고 시트에서는 입출고를 직접 입력해 주어야 하는 표 서식과 재고현황 표 서식으로 나누어 볼 수 있겠습니다.
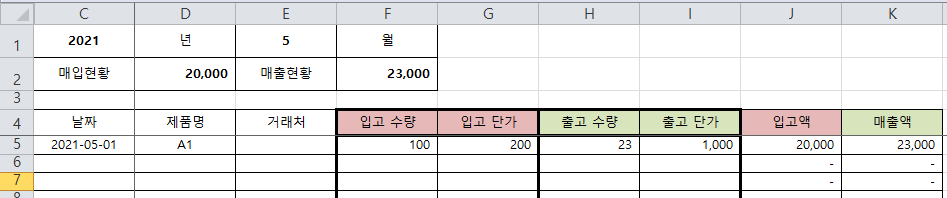
해당 이미지는 이미 임의적으로 입력한 데이터에 따라서 작성한 수식에 따라 자동으로 입력된 값들을 보여주는 것으로 수식을 작성할 부분은 매입현황의 D2셀과 매출현황의 F2셀, 그리고 입고액의 J5셀과 매출액의 K5셀에 수식을 입력해 주시면 되겠습니다.
만약 이러한 금액적 부분이 필요 하지 않으시다면 입출고 내역의 데이터만 작성하고 넘어가도 무방 하겠습니다.
작성된 수식을 차례로 확인해 보면, 매입현황과 매출현황은 Sumifs함수를 이용해서 다음과 같이 수식을 작성 할 수 있겠습니다.
매입현황 수식 : =SUMIFS($J$5:$J$1000,$A$5:$A$1000,$C$1,$B$5:$B$1000,$E$1)
매출현황 수식 : =SUMIFS($K$5:$K$1000,$A$5:$A$1000,$C$1,$B$5:$B$1000,$E$1)
입고액과 매출액의 수식은 간단하게 Sum함수로 다음과 같이 작성 해 주시면 되겠습니다.
입고액 수식 : =SUM(F5*G5)
매출액 수식 : =SUM(H5*I5)
작성한 수식을 필요한 셀까지 수식 복사해 주시면 되겠습니다. 단, 참조 범위는 1,000행까지 참조 하도록 수식이 작성된 것이기 때문에 1,000행까지 수식을 복사해 주시면 되겠지만, 1,000행을 넘어가는 범위까지 데이터가 입력되거나 참조 하는 범위를 늘리고자 한다면 수식의 1,000행의 범위를 모두 동일한 행 범위로 늘려주시면 되겠습니다.
이제 입출고의 기본 데이터를 참조해서 제품별 총 입고 수량과 총 출고 수량 그리고 현재 재고는 얼마인가?에 대한 수식을 작성해서 자동으로 표기 될 수 있도록 하겠습니다.
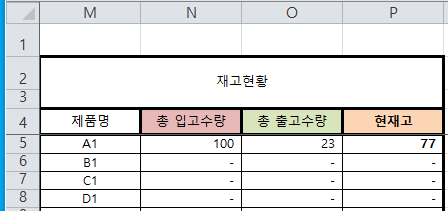
입출고 시트에서 입고와 출고에 대한 데이터를 입력하고 간단하게 제품별 재고 현황에 대해 확인 할 수 있도록 재고 현황 표 서식을 작성 한 것으로 제품명에 대해서는 직접 입력을 해 주시면 되고, 총 입고수량 N열과, 총 출고수량 O열, 현 재고 수량 P열에 대해서는 수식을 작성해 주시면 되겠습니다.
수식을 각각 작성해 보면 Sumifs함수를 이용해서 다음과 같이 작성 할 수 있겠습니다.
총 입고 수량 : =SUMIFS($F$5:$F$1000,$D$5:$D$1000,$M5)
총 출고 수량 : =SUMIFS($H$5:$H$1000,$D$5:$D$1000,$M5)
현 재고 수량 : =SUM(N5-O5)
작성한 수식을 자동으로 표기가 필요한 셀까지 수식 복사해서 사용해 주시면 되겠습니다.
2. 월별 제품 입출고 현황 시트 수식 작성 하기.
월별 제품 입출고 현황 시트에서는 제품 입고 현황 표 서식과 제품 출고 현황 표 서식으로 나누어 볼 수 있겠는데, 두 서식 모두 참조하는 범위가 다를 뿐 Sumifs함수를 이용해서 수식을 작성 할 수 있겠습니다.

우선 제품 입고 현황에 작성할 수식을 먼저 확인해 보면 간단하게 합계 부분의 3행과 N열에 Sum함수로 합계 수식을 작성해 주시면 되겠습니다.
3행의 수식은 B3셀 기준으로 : =SUM(B4:B1000)
N열의 수식은 N3셀 기준으로 : =SUM(B3:M3)
위와 같이 작성해 주신 수식은 필요한 셀까지 수식 복사해 주시면 되겠습니다.
이제 월별로 제품의 입고 현황 수식을 작성해야 하는데 월별 제품 입고 현황 역시 참조 하는 영역이 추가 될 뿐 Sumifs함수를 이용해서 B4셀을 기준으로 다음과 같이 작성 할 수 있겠습니다.
=SUMIFS(입출고!$F$5:$F$1000,입출고!$D$5:$D$1000,월별제품입출고현황!$A4,입출고!$B$5:$B$1000,월별제품입출고현황!B$2)
위와 같이 작성한 수식은 1월~12월까지 사용할 행까지 수식 복사 해 주시면 되겠습니다.

제품 출고 현황 표에서도 참조 영역만 변경 될 뿐 Sumifs함수와 Sum함수를 이용해서 합계 수식을 작성해 주시면 되겠습니다.
우선 합계 영역의 3행과 AC열은 Sum함수를 이용해서 간단하게 다음과 같이 작성 할 수 있겠습니다.
3행 Q3셀의 수식 : =SUM(Q4:Q1000)
AC열의 AC3셀의 수식 : =SUM(Q3:AB3)
월별 제품 출고 현황 수식은 Sumifs함수를 이용해서 Q4셀에 다음과 같이 수식을 작성 할 수 있습니다.
=SUMIFS(입출고!$H$5:$H$1000,입출고!$B$5:$B$1000,월별제품입출고현황!Q$2,입출고!$D$5:$D$1000,월별제품입출고현황!$P4)
작성한 수식은 AB열의 사용하고자 하는 행까지 수식 복사해서 사용하시면 되겠습니다.
3. 거래처 리스트 시트.
거래처 리스트 시트에는 특별히 작성할 수식은 없습니다.
단순히 거래처 리스트를 직접 작성하고, 거래처 정보를 확인하기 위한 시트이기 때문입니다.
또한 거래처 리스트에 작성하는 내용으로 거래처 거래 품목등과 같은 내용도 작성 한다면 재고 현황의 수식을 작성 할때 참조 영역으로 활용해서 수식을 작성 할 수도 있을 것 같습니다.
이상으로 재고 관리 엑셀 서식 만들기와 재고 자동 계산 표기 하는 수식 작성 방법에 대해 확인해 보았습니다.
재고 관리 엑셀 서식은 사용자에 따라 데이터 입력 방식과 사용 양식이 너무 다양할 수 있기 때문에 더 많은 서식 내용으로 포스팅 내용을 앞으로도 추가해서 작성 해 보도록 하겠습니다.
또한 제조업과 같이 생산 물품이 재고로 잡히는 경우에는 해당 양식 뿐만 아니라 Bom에 따라 원자재, 부자재의 소요량을 차감하여 원자재, 부자재의 재고 현황과 생산 완료 된 제품의 완제품 재고 현황까지 관리 할 수 있는 엑셀 서식을 작성 하여 활용 할수도 있겠습니다.
생산 Bom은 각각 사용자와 회사마다 다르기 때문에 이 또한 하나의 샘플로 활용하기에는 무리가 있기 때문에 별도로 문의를 주시면 샘플 양식을 만들어 사용 방법에 대해 포스팅 할 수 있도록 하겠습니다.
그럼 오늘 내용도 많은 분들께 도움이 될 수 있기를 바라겠습니다.
▼ 재고 관리 엑셀 서식 샘플 양식 다운로드
'엑셀' 카테고리의 다른 글
| 세후 급여 (실 지급 급여) 금액으로 세전 급여 금액 추정 하는 엑셀 서식과 수식 작성 방법. (6) | 2021.06.22 |
|---|---|
| 엑셀 재고 관리 서식 만들기와 자동 계산 함수와 수식 작성 방법. (제품명-제품명으로 하위 제품명이 있는 재고 관리 엑셀 서식) (0) | 2021.06.11 |
| 엑셀 함수 정리-직장인을 포함하여 엑셀을 사용한다면 엑셀 자동 계산을 하기 위해서 꼭 알아야 할 실무 엑셀 함수. (0) | 2021.05.25 |
| 2021년 급여 대장 엑셀 자동 서식(양식) 만들기와 엑셀 자동 계산 수식 작성 방법. (0) | 2021.05.16 |
| 엑셀 경력 기간(재직 기간) 계산 서식 만들기와 수식 작성 방법! (3) | 2021.05.08 |





댓글