엑셀 기초 배우기 4편 - 행과 열 삽입 삭제 및 복사 그리고 수식 복사 하는 방법.
엑셀 기초 배우기 4편에서는 엑셀 데이터가 입력된 문서의 행과 열을 삽입하거나 삭제 및 복사 하는 방법과 수식으로 작성된 데이터를 복사하는 방법에 대해서 확인해 보기로 합니다.
1. 행과 열 삽입, 삭제, 복사

엑셀 데이터를 입력하면서 행 또는 열을 삽입하거나 삭제, 복사해서 데이터를 입력해야 하는 경우가 생길 수 있기 때문에 행과 열을 삽입, 삭제, 복사 하는 방법에 대해서 알아보도록 합니다.
1-1. 열 삽입 또는 삭제.
예제 데이터의 입력을 열을 기준으로 보면 A,B,C,D열에 데이터가 모두 입력되어 있습니다.
그런데 A와B열 사이에 추가해야할 데이터가 있다면 열을 삽입해서 데이터를 입력할 수 있고, C열의 데이터는 불필요한 데이터라면 C열을 삭제 할 수 있습니다.
열을 삽입하는 방법을 먼저 확인해 보면 열을 삽입하고자 하는 열 뒤에 있는 열위에 마우스를 올려 놓으면 마우스 커서 모양이 바뀌는것을 확인할 수 있습니다.
마우스 커서 모양이 변경된 상태에서 마우스 오른쪽을 클릭하면 메뉴를 선택할 수 있는데 "삽입"을 클릭하면 열이 삽입되는것을 확인할 수 있습니다.
예제에서는 A와 B열 사이에 삽입하기로 했으니 C열위에 마우스 커서를 두로 마우스 오른쪽을 클릭 → 삽입을 클릭하게 되면 C열앞에 빈 공백의 열이 삽입되는것을 확인할 수 있습니다.
반대로 열을 삭제 하는 방법은 삭제하고자 하는 열위에 마우스를 올려놓은 상태에서 마우스 오른쪽을 클릭하여 삭제를 클릭하면 열을 삭제 시킬 수 있습니다.
1-2. 행 삽입 또는 삭제.
행을 삽입하거나 삭제 하는 방법은 열을 삽입하거나 삭제하는 방법과 동일하게 행을 추가하거나 삭제 하고자 하는 위치에 마우스를 올려놓고 마우스 오른쪽을 클릭하여 삽입 또는 삭제를 클릭하여 행을 삽입하거나 삭제 할 수 있습니다.
만약 3행과 4행 사이에 행을 추가하고자 한다면 4행 위에 마우스 커서를 올려놓고 마우스 커서 모양이 변하면 마우스 오른쪽을 클릭하여 삽입을 클릭하고 삭제 하는고자 할 경우에는 삭제를 클릭하여 3행과 4행 사이에 빈 공백의 행을 추가하거나 삭제해서 추가로 입력해야할 데이터를 입력해 줄 수 있습니다.
1-3. 행과 열 복사 및 붙여넣기.
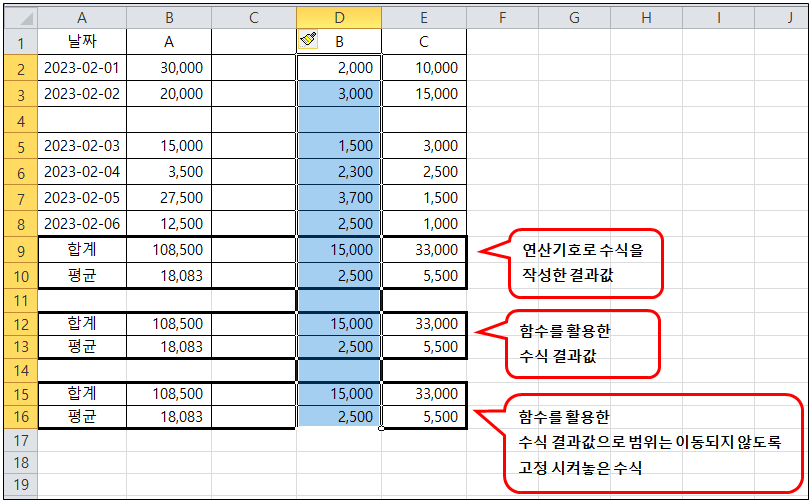
1-1번, 1-2번에서와 같이 열과 행을 삽입하면 빈 공백이 생기는데 D열의 데이터를 C열에 복사하기 위해서는 D열 전체 또는 일부 선택 범위의 데이터만을 복사하기 위해서는 마우스 왼쪽을 클릭한 상태에서 D16셀까지 내려보면 선택 범위가 지정되는것을 확인할 수 있습니다.
여기서 마우스 오른쪽을 클릭하여 복사 또는 단축키 Ctrl+C로 선택 영역 또는 열 전체를 복사할 수 있습니다.
그리고 붙여넣고자 하는 셀이 시작하는 위치 C2셀을 선택하고 마우스 오른쪽을 클릭하여 붙여넣기 하거나 단축키 Ctrl+V로 복사한 데이터를 붙여넣을 수 있습니다.
마우스로 붙여넣기 위한 세부 옵션 메뉴들이 있는데 우선은 붙여넣기 옵션에서 붙여넣기를 선택하도록 하고, 데이터 및 셀 복사, 붙여넣기 단축키 Ctrl+C(복사), Ctrl+V(붙여넣기)는 기억해 두도록 합니다.
1-4. 수식 복사.
1-3번과 같이 D16셀까지 데이터를 모두 선택해서 복사 → 붙여넣기 했다면 수식까지 자동으로 데이터가 입력되었을겁니다.
단순히 복사 붙여넣기 하는것만으로도 수식을 복사해서 붙여넣을 수 있고 또 다른 방법으로 수식을 복사 하는 방법은 수식을 복사하려는 셀을 클릭한 후 셀의 오른쪽 하단 모서리에 마우스 커서를 올려 놓으면 마우스 커서 모양이 변하게 되는데 이때 마우스 왼쪽을 클릭할 후에 수식을 복사하고자 하는 셀까지 끌어당겨놓으면 수식이 복사되는것을 확인할 수 있습니다.
1-5. 복사된 수식 확인하기.
수식을 복사 했다면 복사된 수식을 확인해 보도록 합니다.
수식은 연산기호만으로 작성한 수식과 함수를 사용해서 범위를 인수로 지정한 수식, 수식을 복사하더라도 범위가 변경되지 않도록 범위 인수를 고정 시켜놓은 수식 3가지로 구분해 봤습니다.
엑셀 기초 배우기 3편 함수 익히기에서 미처 설명하지 못한 부분으로 엑셀 함수를 사용해서 작성한 참조셀 또는 참조범위를 인수라고 부릅니다.
여기서 참조되는 셀 또는 참조되는 범위 자체를 그대로 작성하게 되면 수식을 복사할 경우 참조셀과 범위가 함께 이동이 되기 때문에 수식을 복사하더라도 참조셀 또는 범위 자체는 고정되어 있어야할 경우 참조셀 또는 범위의 수식 =SUM(B2:B8)에서 B2:B8을 마우스로 드래그한 후에 F4키를 누르면 $B$2:$B$8와같이 참조셀 앞뒤로 $기호가 붙는것을 확인할 수 있습니다. $기호가 붙어 있는것은 해당 참조열과 행을 고정시켜서 수식이 복사되어 다른셀로 이동하더라도 참조하는 셀 또는 범위가 이동되지 않도록 하기 위한것입니다.
그럼 이제 복사된 수식을 확인해 보면 연산기호로만 작성된 수식은 행과 열이 추가 되었기 때문에 추가된 행과 열의 셀 C4셀을 수식에 추가로 더해주는 수식을 작성해야 입력되는 데이터의 값의 합계를 계산 할 수 있습니다.
그러나 함수로 작성된 수식은 범위자체를 참조하고 있기 때문에 범위의 중간 행과 열이 추가된것으로 참조하는 범위가 자동으로 변경되어 있기 때문에 특별히 수식을 수정하거나 참조 범위를 수정할 필요 없이 데이터를 입력만 해주게 되면 범위를 참조한 합계와 평균값을 계산 할 수 있습니다.
무엇이든 처음 시작하거나 배우는 경우에는 하나씩 메뉴들의 기능들을 직접 확인해 보는것이 가장 빠르게 익힐 수 있는 방법입니다. 제가 설명하는 엑셀 기초 배우기 내용은 자격증 취득의 목적이 아닌 실제 엑셀을 바로 사용하기 위한 목적이라는 점에서 메뉴 또는 기능 및 데이터들을 직접 입력하거나 클릭해보고 어떠한 기능들인지 어떻게 입력되는지 확인하고 기억해 두었다가 실제로 엑셀을 사용할때 활용해 보시길 바랍니다.
만약 기억이 나지 않는다면 "행아아빠", "내일은엑셀왕"의 블로그, Youtube, 까페를 방문하셔서 다시 한번 확인할 수 있다는것도 함께 기억해 주시면 좋겠습니다.
이상으로 "엑셀 기초 배우기 4편 - 행과 열 삽입 삭제 및 복사 그리고 수식 복사 하는 방법."을 마치도록 하겠습니다. 감사합니다.
Blog : https://hang-a-fafa.tistory.com
Youtube : https://www.youtube.com/@economic-freedom
Naver 까페 : https://cafe.naver.com/hatime
'엑셀' 카테고리의 다른 글
| 엑셀 기초 배우기 6편 - 엑셀 차트 만들기. (0) | 2023.02.10 |
|---|---|
| 엑셀 기초 배우기 5편 - 엑셀 서식 꾸미기와 표시형식. (0) | 2023.02.10 |
| 엑셀 기초 배우기 3-2편 - 엑셀 함수 익히기(함수로 수식 작성하고 결과값 계산 하는 방법) (0) | 2023.02.10 |
| 엑셀 기초 배우기 3-1편 - 엑셀 함수 익히기 (엑셀 함수 분류에 따른 함수 종류) (0) | 2023.02.09 |
| 엑셀 기초 배우기 2편 - 데이터입력 및 수식 입력. (0) | 2023.02.09 |





댓글