엑셀 기초 배우기 5편 - 엑셀 서식 꾸미기와 표시 형식 다루는 방법.
엑셀 기초 배우기 5편에서는 엑셀 서식을 꾸미고 표시 형식을 다루는 방법을 확인해 보기로 합니다.
엑셀 서식을 꾸미는것으로 데이터를 좀 더 보기 좋게 하고 데이터들의 경계를 구분하는 서식을 만들어 보기로 합니다.
1. 엑셀 서식 꾸미기.
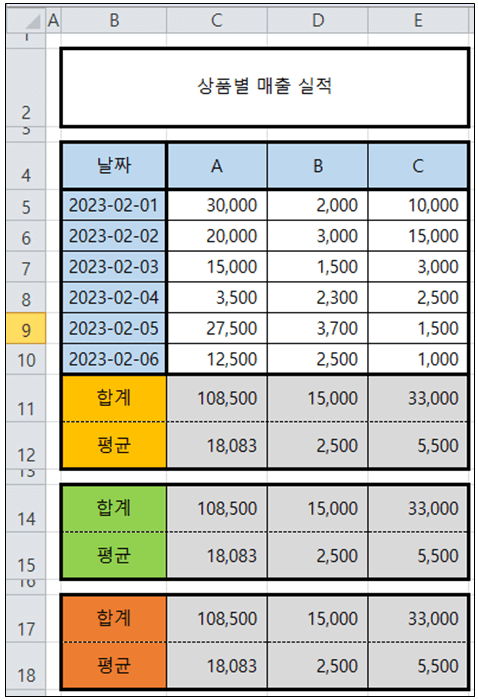
엑셀 서식을 꾸미는것은 셀 테두리, 텍스트 정렬, 셀음영, 셀병합(셀합치기), 텍스트 서식, 행과열 너비와 높이를 수정하는 방법들을 확인해 보기로 합니다.
1-1. 셀 테두리 꾸미기.
셀 테두리는 입력된 데이터의 셀 박스에 선을 그려 넣는것으로 데이터를 표의 형태로 만드는 것과 같다고 볼 수 있습니다.
① 셀 테두리를 그리는 방법으로는 리본메뉴의 홈탭 테두리 그리기 옵션으로 테두리를 그리는 방법과 ② 셀 테두리를 그리기 위한 셀 범위를 직접 선택한 후에 마우스 오른쪽을 클릭해서 셀 서식 → 테두리탭으로 이동해서 선의 종류를 선택해서 그리는 방법으로 나눠 볼 수 있습니다.
셀서식 단축키는 Ctrl+1을 치면 셀서식 창이 바로 뜨기 때문에 기억해 두면 엑셀로 문서를 꾸밀때 유용하게 사용할 수 있습니다.
1-2. 텍스트 정렬.
텍스트를 정렬하는 방법은 홈탭의 리본메뉴 맞춤 메뉴에서 텍스트 상/중/하단과 왼쪽,중앙,오른쪽 정렬을 할 수 있고, 셀 테두리와 마찬가지로 셀 서식 → 맞춤탭에서도 텍스트 정렬을 할 수 있습니다.
1-3. 셀박스 안에 색 넣기.
한칸한칸 셀안에 색깔을 넣는 것을 음영을 넣는다고 말하는데 홈탭의 리본메뉴 글꼴 메뉴 박스 안에서 채우기색을 원하는 색상으로 변경하게 되면 셀의 색상을 변경할수도 있고, 셀서식 → 채우기탭에서도 셀의 음영을 원하는 색상으로 변경할 수 있습니다.
1-4. 셀 병합하기.
셀병합하는 기능은 서식을 꾸미고 작성하는데 자주 사용되는 기능으로 기억하시길 바랍니다.
다만, 주의점으로 수식을 작성할때에는 셀병합된 셀을 많이 만들지 않는것이 좋겠습니다.
셀병합 기능은 홈탭의 리본메뉴 맞춤메뉴박스 안에서 병합하고 가운데 맞춤, 전체병합, 셀병합, 셀분할 옵션중 원하는 옵션을 선택해서 여러개의 셀을 하나의 셀로 합치거나 분리시킬 수 있습니다.
1-5. 텍스트 꾸미기.
데이터의 텍스트를 글자크기, 굵기, 기울기, 밑줄, 색깔등과 같이 텍스트를 꾸미는 방법은 홈탭의 리본메뉴 글꼴 메뉴박스안있는 기능들로 원하는 텍스트의 모양으로 변경할수 있습니다.
1-6. 행과 열 너비, 높이 변경하기.
기본적으로 새 통합문서의 행과 열의 너비와 높이는 균일한 너비와 높이로 지정이 되어 있기 때문에 데이터를 입력하는 표의 형태에 따라서 행과 열의 너비와 높이를 각각 변경 할 수 있습니다.
행높이를 수정하기 위해서는 높이를 수정하고자 하는 행위에 마우스 커서를 올려놓으면 마우스 커서 모양이 변경되는데 이때 마우스 오른쪽을 클릭하여 행높이를 선택하고 수정하고자 하는 행높이로 변경해주는것으로 행높이를 수정할 수 있습니다.
열너비를 수정하는 방법은 행높이를 수정하는방법과 마찬가지로 열너비를 수정하고자 하는 열에 마우스 커서를 위치시켜서 마우스 오른쪽을 클릭한 후 열너비 → 수정하고자 하는 열너비 수치를 입력하는것으로 열의 너비를 수정해 줄 수 있습니다.
이렇게 서식을 꾸미고 나면 데이터를 보는데 시각적으로 눈에 더 들어오고 만약, 엑셀 문서를 출력해서 누군가에게 보여주기 위한 보고서등의 문서라면 데이터만 덩그러니 입력된것보다는 서식을 꾸며서 데이터들이 무엇을 의미하는지 경계를 보여주는것이 효과적이라고 할 수 있습니다.
또한 서식 꾸미기는 대부분의 메뉴들이 홈탭에 위치한 리본메뉴에 있다는것과 셀서식에서도 수정이 가능하다는것 정도만 기억하고 서식을 꾸밀때 하나씩 사용해 보는것이 좋겠고, 개인적으로는 데이터를 입력하기 전에 서식을 먼저 꾸미는것 보다는 모든 데이터들을 입력을 하고난 후에 서식을 꾸미는것이 문서 작업 시간을 줄일 수 있겠습니다.
저 역시 문서를 한글로 만들다가 엑셀로 넘어오면서 문서를 한글로 만들경우에는 표를 먼저 만들고 표 안에 데이터를 입력하는 방식으로 문서를 작성했지만 엑셀의 경우에는 굉장히 많은 셀박스로 행과 열에 데이터를 입력할 수 있기 때문에 한글에서 문서를 작성하는 방식대로 서식(표)를 먼저 만들고 데이터를 입력하게 된다면 추가 되는 데이터들을 만들때마다 서식을 하나씩 꾸며줘야하기 때문에 엄청나게 시간이 소요될 수 있습니다.
2. 표시형식 변경하기.
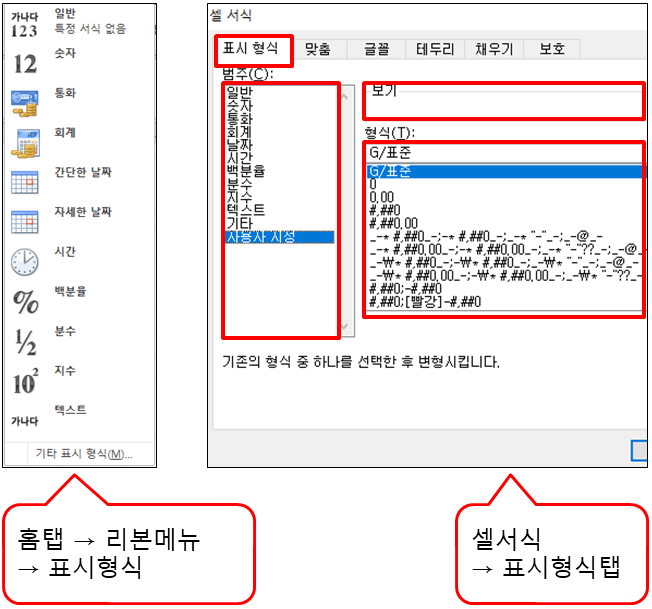
표시형식은 입력된 데이터를 숫자, 텍스트, 시간, 날짜등과 같은 형태로 변경하는것을 말합니다.
예를들어 50000이라는 숫자를 임의의 셀에 입력을 하게 되면 50000으로 입력되는것 보다는 50,000으로 입력되는것이 숫자를 보기 더 좋은 방식으로 변경하는것이 되기 때문에 표시형식을 변경하는 방법에 대해서도 알아둘 필요가 있습니다.
표시 형식을 변경하는 방법은 표시형식을 변경하고자 하는 셀 또는 셀 범위를 선택한 후에 ① 홈탭 → 리본메뉴 → 표시형식에서 변경해 주는 방법과, ② 셀서식 → 표시형식에서 변경해 주는 방법으로 나눠 볼 수 있습니다.
홈탭 리본메뉴에서 표시형식을 변경해주는것은 기본적으로 정해져 있는 표시형식으로 변경해주는 옵션들을 선택할 수 있고, 셀서식에서 표시형식을 변경해주는것은 리본메뉴에서 변경해주는 표시형식 뿐만 아니라 세부형식까지도 사용자지정에서 형식을 직접 입력해주는것으로 변경해줄 수 있다고 알아두시면 좋겠습니다.
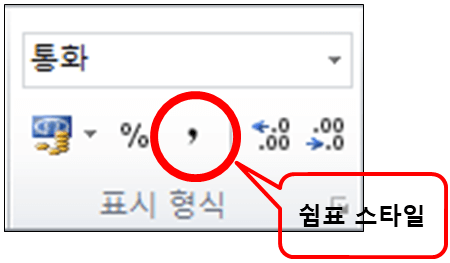
또 자주 이용하는것이 숫자에 1,000단위마다 쉼표를 자동으로 생성되도록 서식을 지정하는 서식을 적용하는 경우가 많은데 홈탭 → 리본메뉴의 표시형식에서 쉼표스타일을 클릭해서 적용하는것으로 간단하게 숫자 형식을 1,000와 같은 형식으로 적용할 수 있으니 함께 알아두시길 바랍니다.
무엇이든 처음 시작하거나 배우는 경우에는 하나씩 메뉴들의 기능들을 직접 확인해 보는것이 가장 빠르게 익힐 수 있는 방법입니다. 제가 설명하는 엑셀 기초 배우기 내용은 자격증 취득의 목적이 아닌 실제 엑셀을 바로 사용하기 위한 목적이라는점에서 메뉴 또는 기능 및 데이터들을 직접 입력하거나 클릭해보고 어떠한 기능들인지 어떻게 입력되는지 확인하고 기억해 두었다가 실제로 엑셀을 사용할때 활용해 보시길 바랍니다.
만약 기억이 나지 않는다면 "행아아빠", "내일은엑셀왕"의 블로그, Youtube, 까페를 방문하셔서 다시 한번 확인할 수 있다는것도 함께 기억해 주시면 좋겠습니다.
Blog : https://hang-a-fafa.tistory.com
Youtube : https://www.youtube.com/@economic-freedom
Naver 까페 : https://cafe.naver.com/hatime
'엑셀' 카테고리의 다른 글
| 엑셀 기초 배우기 7편 - 연속된 데이터 채우기 및 데이터 정렬, 필터, 찾기 및 바꾸기 기능 사용 방법 (0) | 2023.02.13 |
|---|---|
| 엑셀 기초 배우기 6편 - 엑셀 차트 만들기. (0) | 2023.02.10 |
| 엑셀 기초 배우기 4편 - 행과 열 삽입 삭제 및 복사. (0) | 2023.02.10 |
| 엑셀 기초 배우기 3-2편 - 엑셀 함수 익히기(함수로 수식 작성하고 결과값 계산 하는 방법) (0) | 2023.02.10 |
| 엑셀 기초 배우기 3-1편 - 엑셀 함수 익히기 (엑셀 함수 분류에 따른 함수 종류) (0) | 2023.02.09 |





댓글